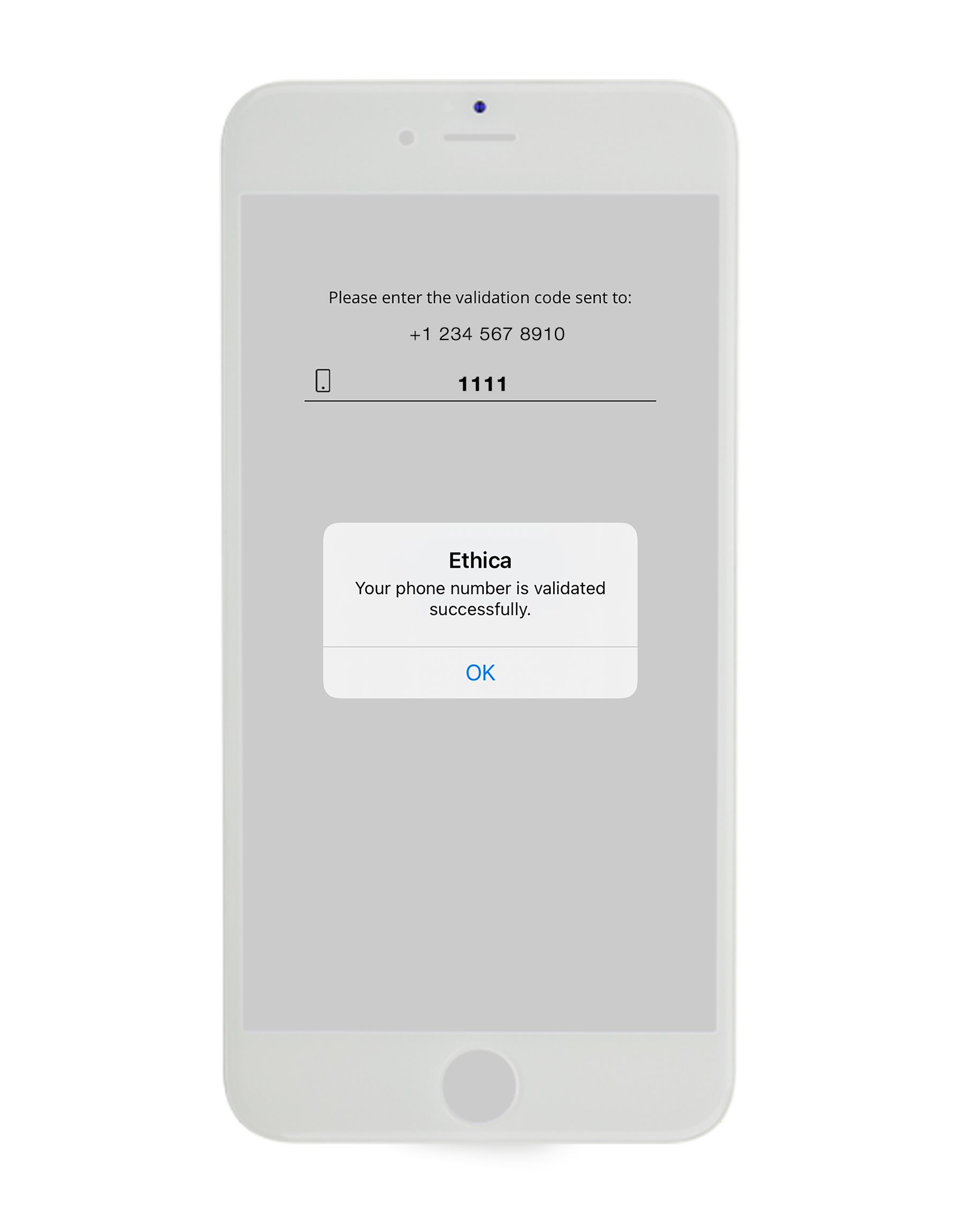How to Configure SMS Notifications for Activities
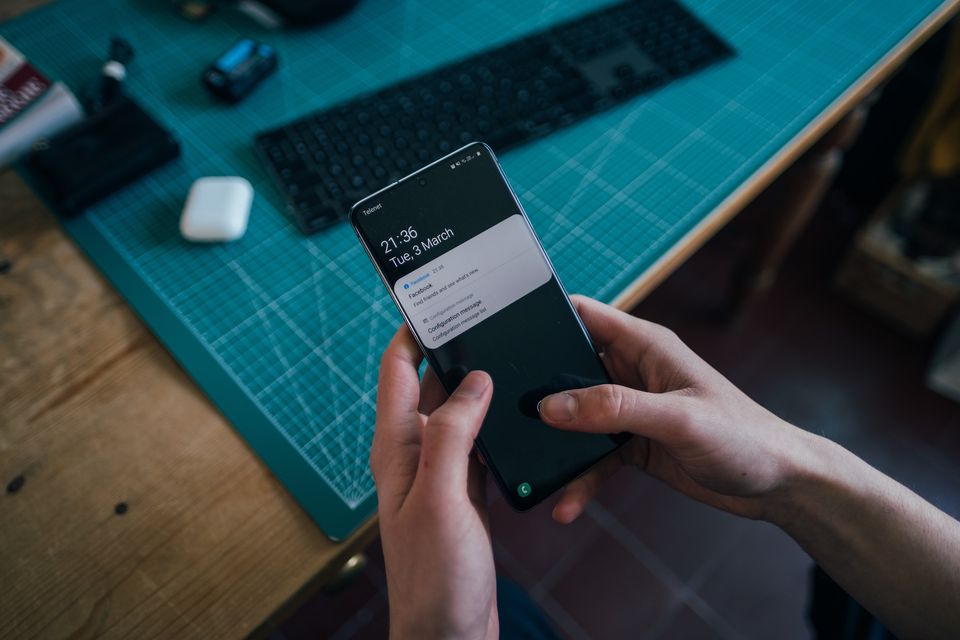
Ethica research tool provides three types of notifications to prompt participants when certain activities, such as surveys, are due: In-App Notification, SMS Notification, Email Notification. You can read more about Ethica’s flexible notification system here.
To add a notification to an activity in your study, you need to assign a Triggering Logic, or for short TL, to your activity, create a notification, and then set your TL to use that notification.
In this article, we will create a sample survey together and focus our attention on how to set SMS notifications in order to notify participants to complete this survey.
1- Create a Survey
You can create a new survey for your study by click on Activities button from the left menu of your Researcher Dashboard. To add a new survey, simply press New Activity button and when the list of activities appears, click on Survey.
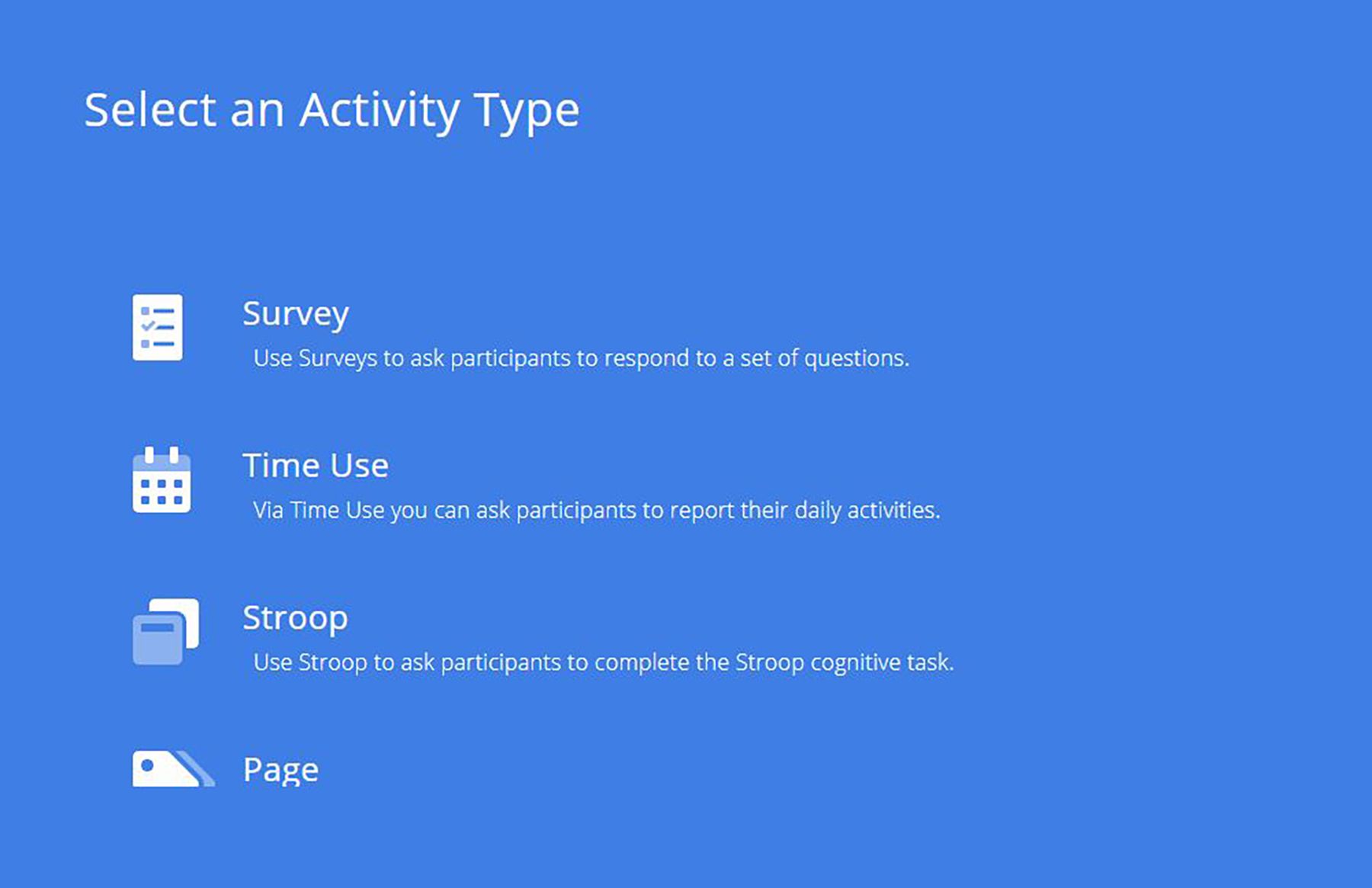
After naming the survey and adding an optional description, you will be directed to the Survey Editor page. You can learn more about creating and editing surveys here.
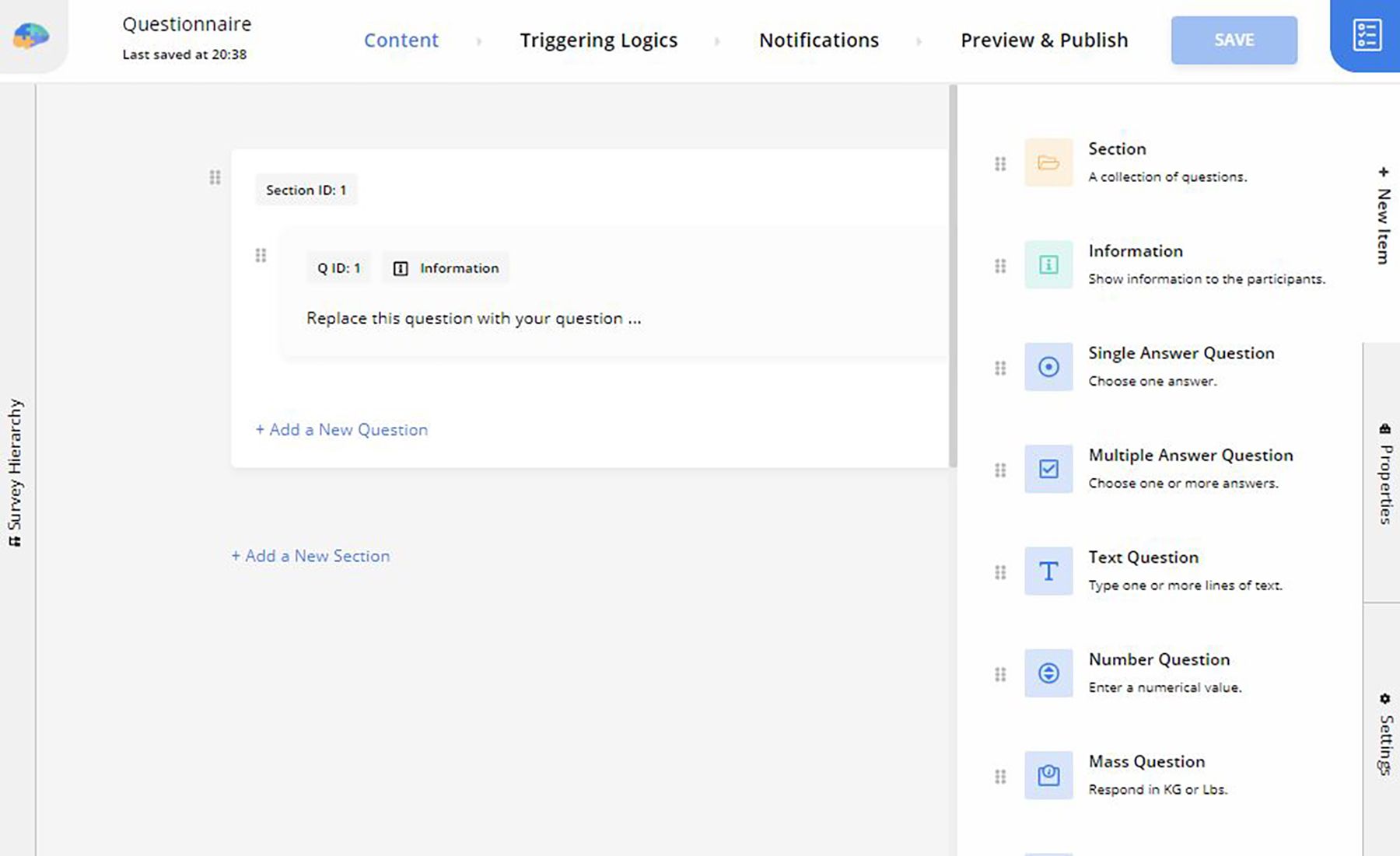
2- Set Notifications
To create a notification, select Notifications from the top menu of the Survey Editor page. You will see Add a New Notification option on the center of the page; click it. This will open a dialog box that lets you easily configure notifications.
Since our goal is to create a SMS notification, you should select the provided SMS checkbox. Because SMS notifications require a valid phone number to be provided by participants, selecting this option opens a dialog to let you know about this. All you need to do is select Yes.

If you want to notify participants to take part in a survey immediately after it is prompted, you can leave the settings as Send the notification after 0 seconds. Next, you need to fill in the text box as you wish. This is what your participants will receive as a text message.
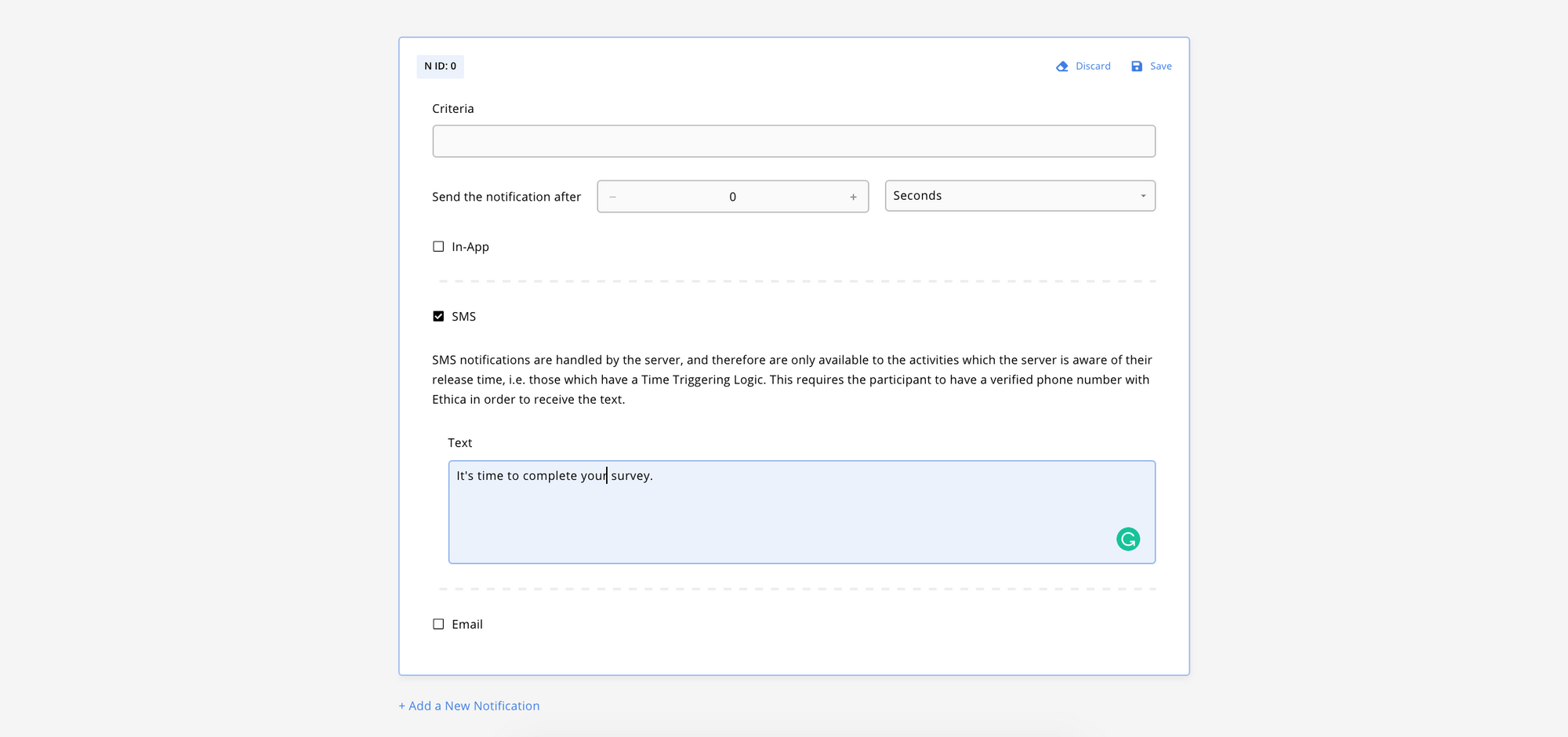
If you want to notify participants a while after a survey is initially prompted, you can change the settings in the dialog box to, say Send the notification after 1 Hour.
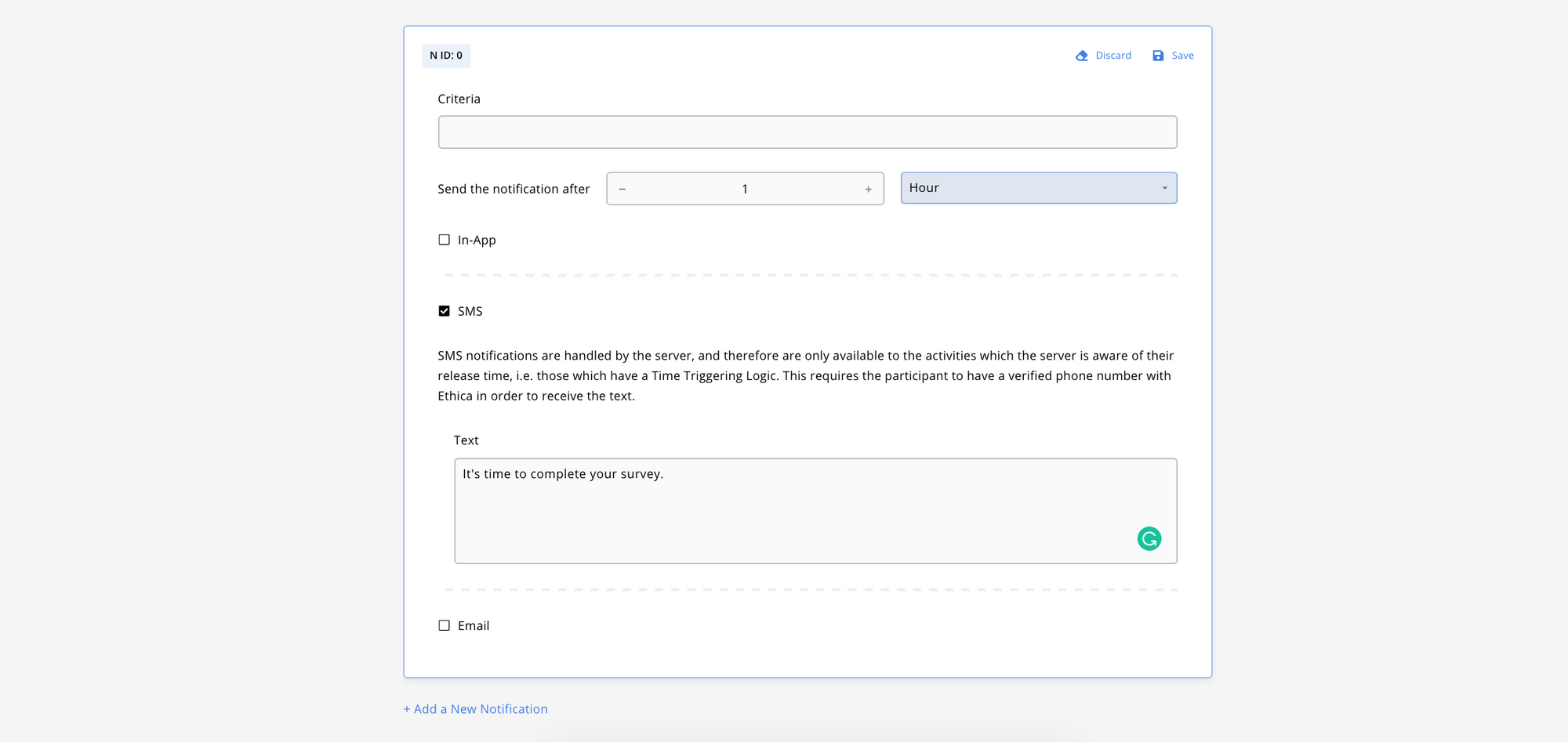
You can add as many notifications as you like to a survey. In this case, we added 2 SMS notifications to this survey, one to be instantly issued at the TL's time, and the other to be issued after 1 hour. The final result on the Notification page would look like the follow.
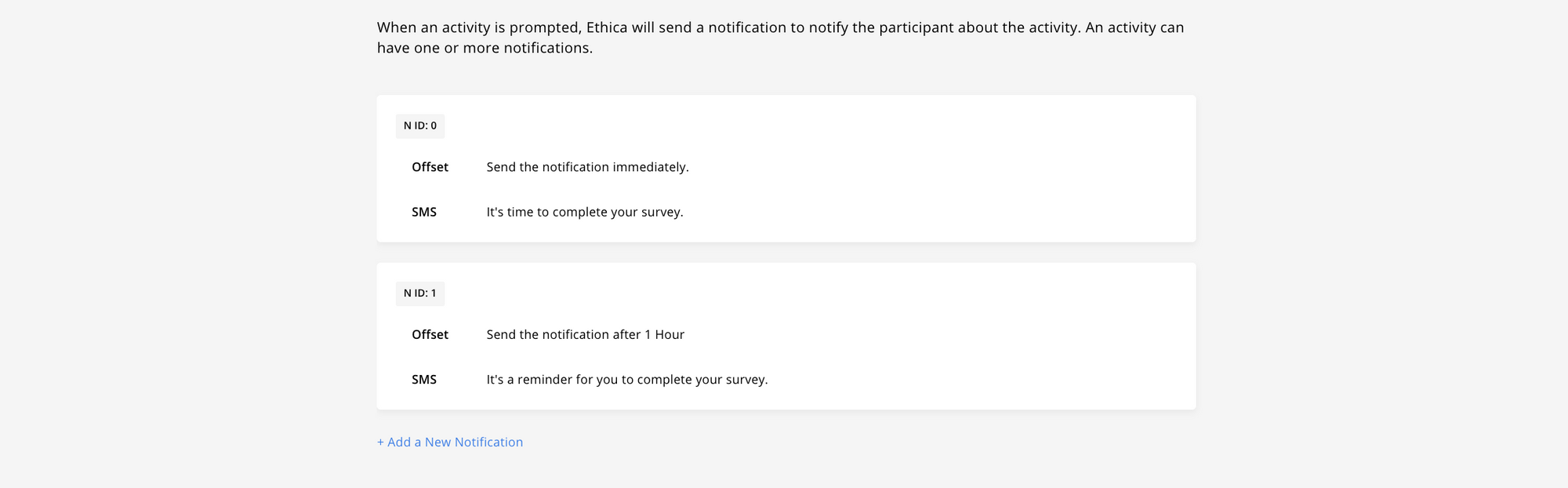
3- Configure a Time Triggering Logic
Now it’s time to add your notification to a Time TL. To create a Time TL, select Triggering Logics from the top menu of the Survey Editor page. In this sample, we’re configuring a survey to be prompted to participants immediately after they join the study and to be reminded again after 1 hour. Read more on how to do that modification here.
After configuring the icon, base time, frequency, and etc. of the TL, you can choose to add all or a subset of the notifications you have already created for this activity to the Time TL. In this example, we use the default settings and let the TL use both notifications.
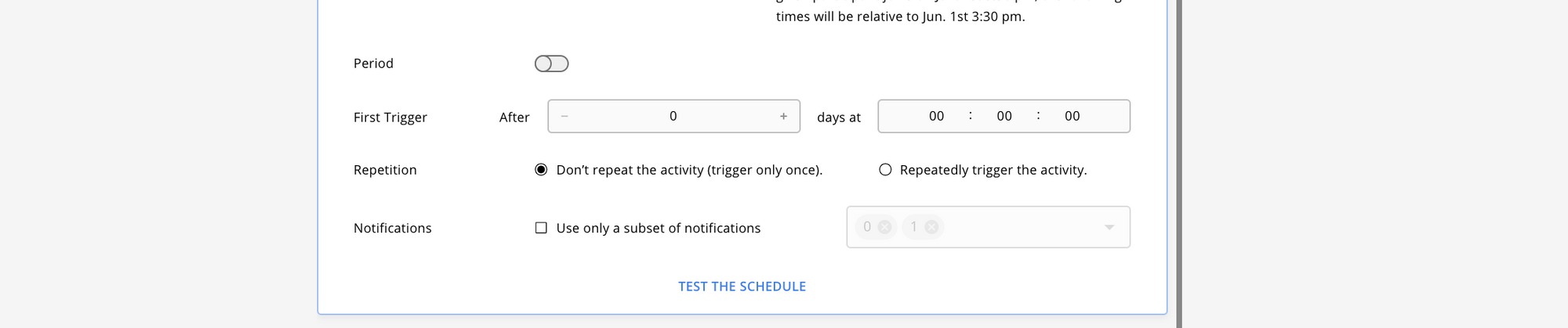
4- Publish Your Activity
Now that you’re done configuring the necessary settings, it’s time to publish your activity. Simply click on Publish & Preview from the top menu of the Survey Editor page, double-check your survey from the Preview section from the left side of the screen. Finally, click on Publish button to make your survey available to your participants.
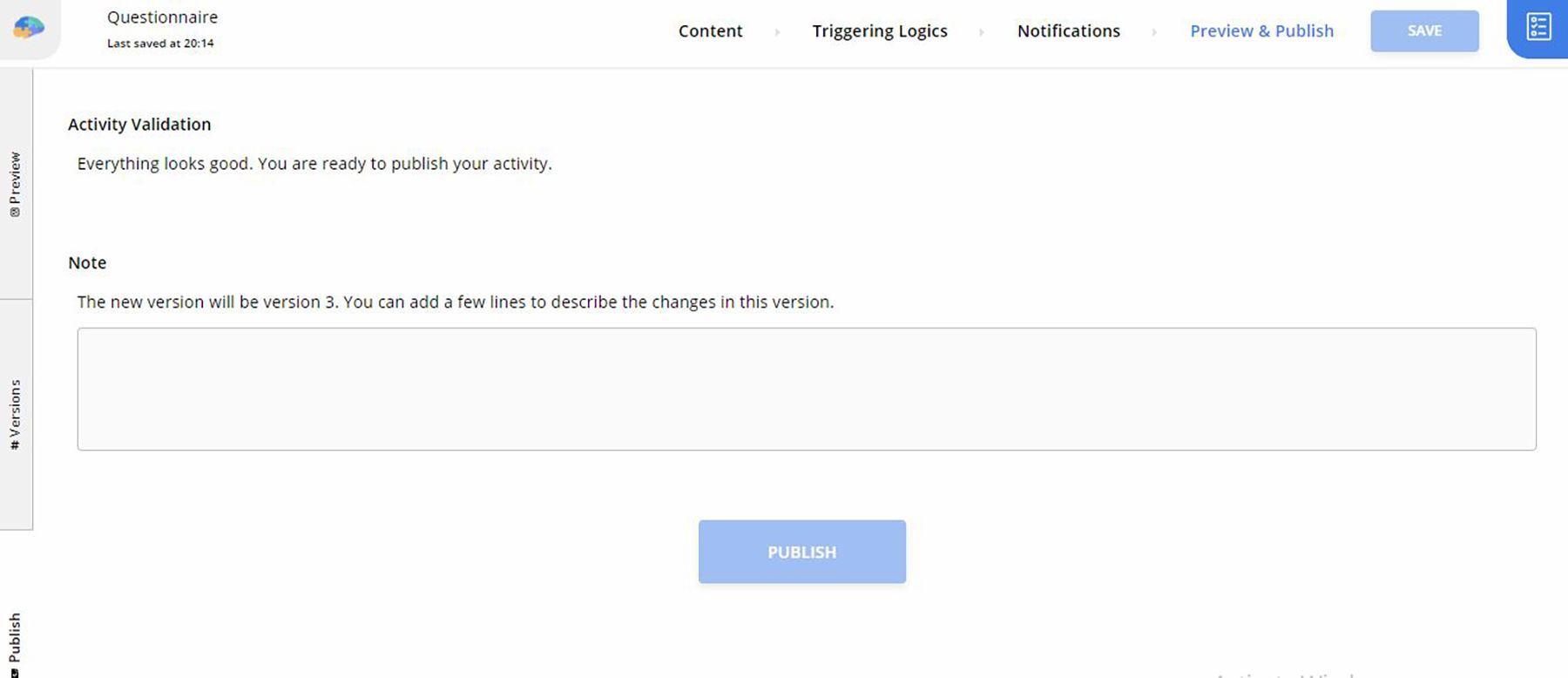
What your participants might want to know!
As mentioned above, SMS notifications are only available to studies whose participants have a verified phone number. When a study is set to ask participants for a verified phone number or email address, they will need to go through the verification processes in the Ethica app:
Upon successful registration in your study, a message will appear on top of the Home page of the app that reads: Your study setup is incomplete. Participants need to click on Continue. Then, they will be presented with the following message.
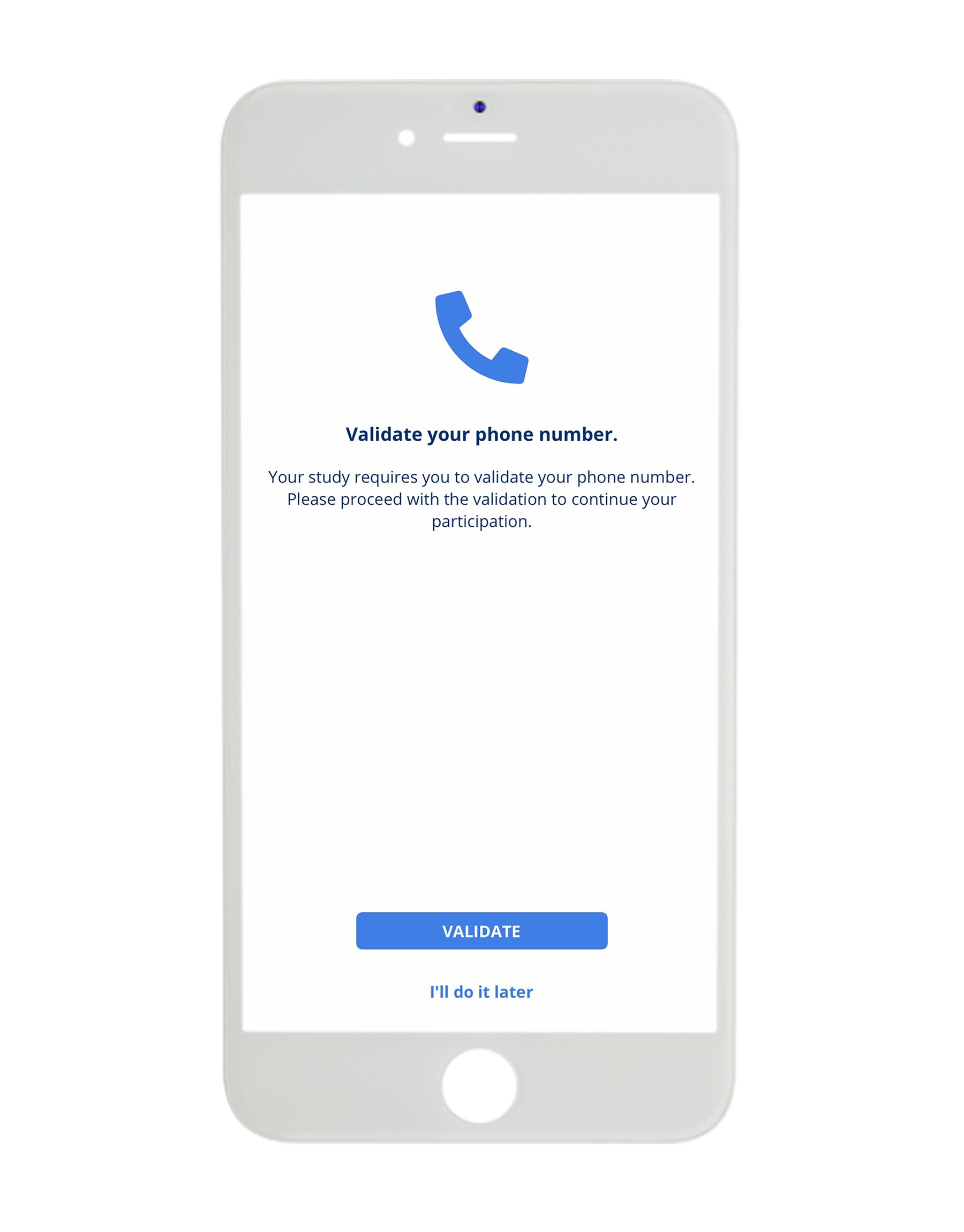
After clicking on Validate, participants will be asked to enter their phone numbers. Just like any other verification process, a code will be sent to their phone that they need to type back into the application.
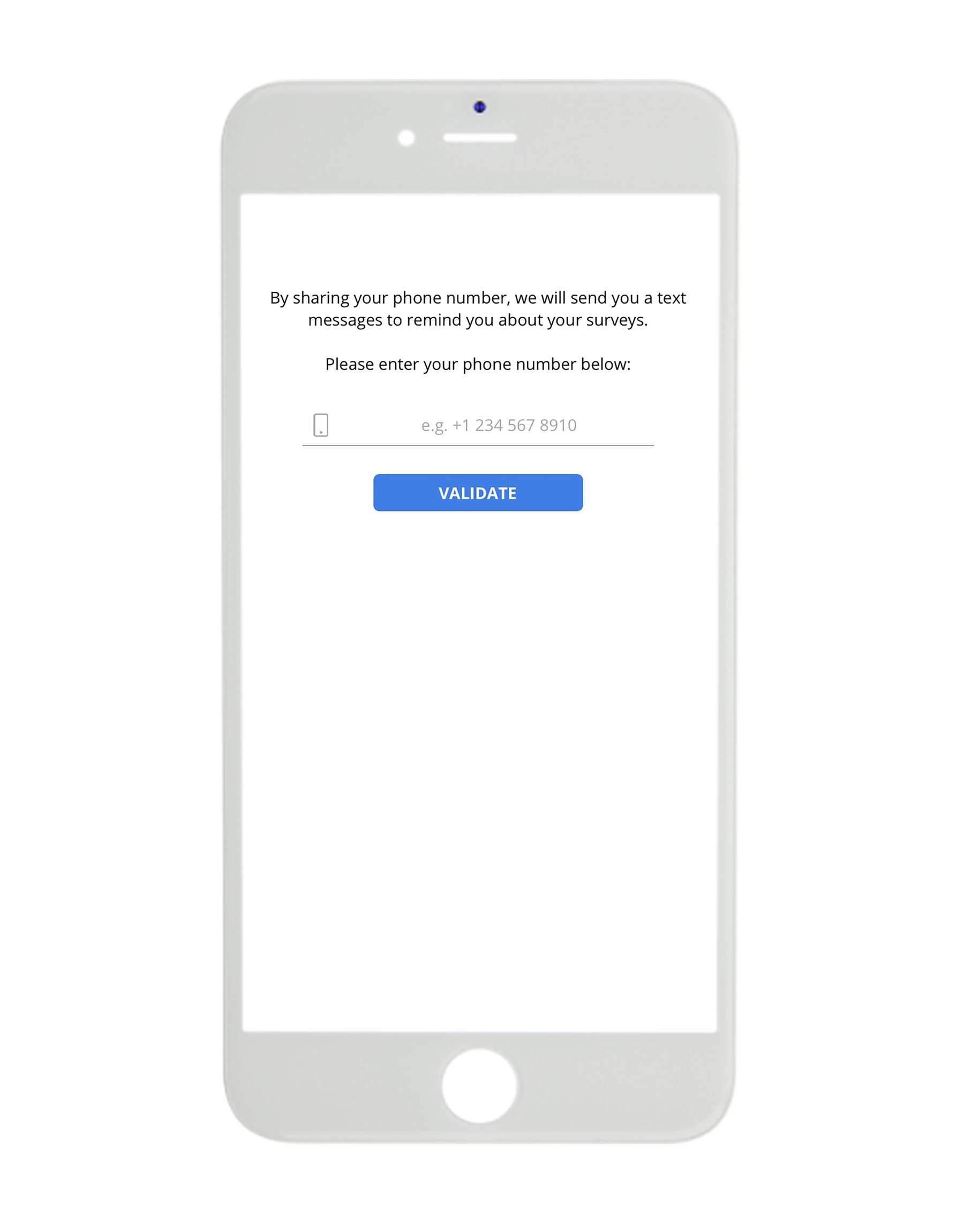
The app will immediately notify the participant that the verification is complete. And just like that, your study’s participants will receive SMS notifications.