Criteria: How and When to Use it
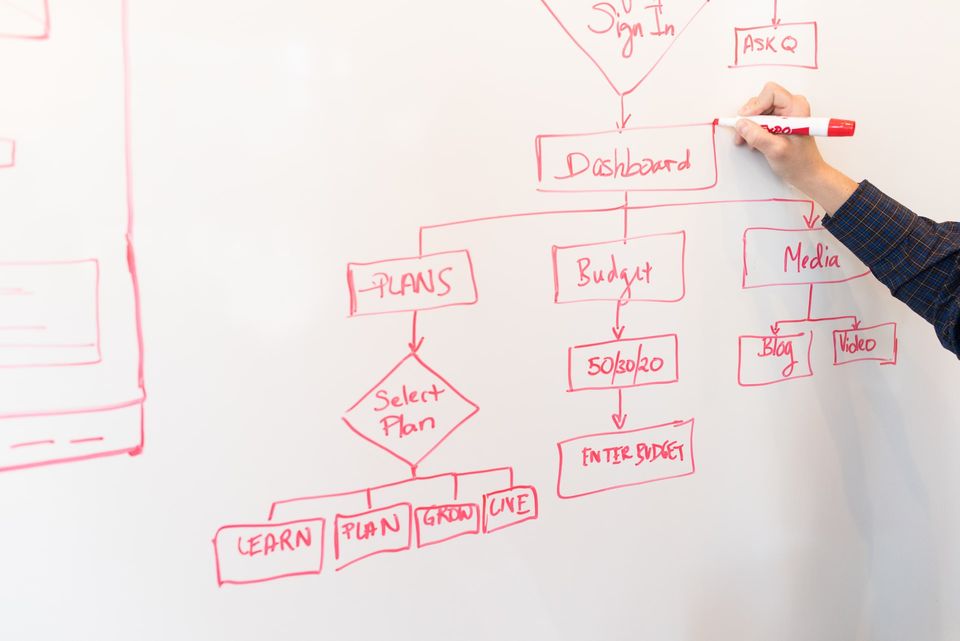
Researchers are increasingly seeking to connect with their study participants through online platforms. An online research tool expands the reach of each project and makes it easier to keep track of your study’s progress. Assuming that you want to conduct surveys as part of your research project, making changes to your surveys gets more complicated with computers and the cloud getting involved. Research tools with user-friendly interfaces and features to customize the experience, allow you to adjust the behaviour of your study’s surveys in various ways and increase the compliance rate of your project as well.
One of the features that many online research tools struggle with is the ability to customize and adapt based on the context and preference of the participants. Ethica is a flexible tool that lets researchers adjust the behaviour of different parts of their studies with respect to the context of the participants, phase of the study, etc., which eventually increases the compliance rate of participants.
This customization is all possible using Criteria: a helpful feature that conditions activation of different study sections based on a logical expression. Criteria can be used for various purposes such as branching in surveys to control the flow, enabling/disabling different activities in a study, customizing the Triggering Logics’s behaviour based on participants’ preference, etc. The syntax of Criteria will help the tool evaluate referenced elements as True or False and adapt the behaviour accordingly. Throughout this article, we try to make use of this feature to customize surveys for common scenarios.
Use Criteria to Create Eligibility Surveys
Imagine you want to conduct a study on people who have used hallucinogen drugs. Our survey tool can help you in picking the right participants for the research by employing Eligibility surveys. Creating Eligibility surveys requires setting an Eligibility Triggering Logic (or Eligibility TL for short) with specific criteria.
To eliminate ineligible participants, you can ask them firsthand to answer a question about their drug use history. First, go to the Activities page from the Researcher Dashboard, and add a survey. Then, drag the Single Answer question from the New Item panel located on the right side of the page, into the Content section. For example, you can type in your question as “Have you ever used hallucinogen drugs?” and add the choices “Yes” and “No”.
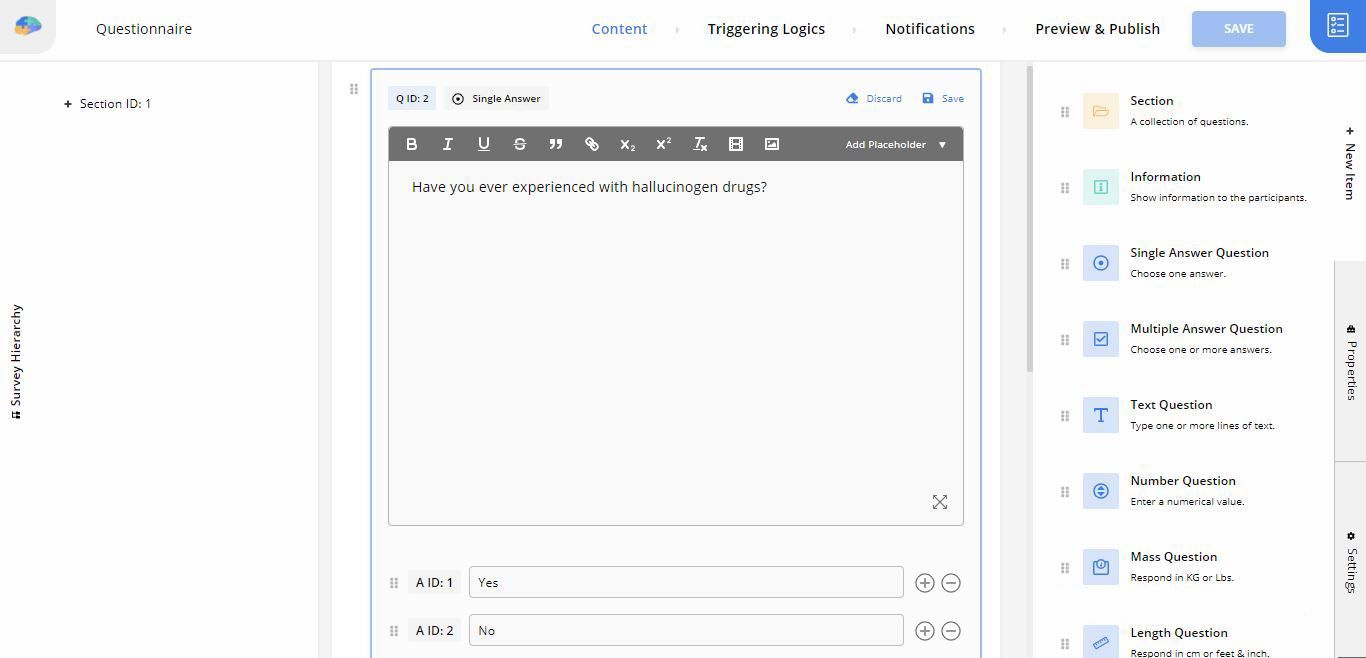
Next, you need to add an Eligibility TL to the survey that can recognize participants whose response to the previous question was “Yes”.
Click on Triggering Logic from the top menu. Now you need to select Eligibility from the options provided and add the necessary criteria. In this example, the survey ID is 12489, and the question ID is 2. With the answer ID of 1 for “Yes”, and ID 2 for “No”, the criteria syntax would look like this:
Q12489_2 == 1
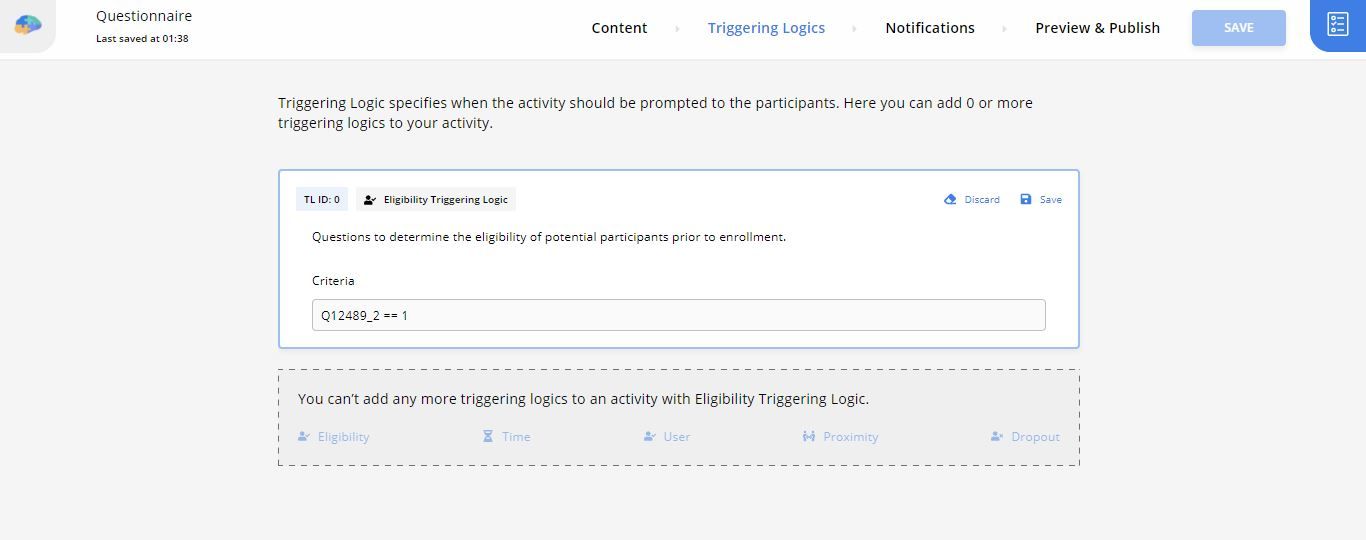
Use Criteria to Enable/Disable Surveys
Say you want to carry out a research study comparing behaviours in people who prefer natural or medical remedies. You might want to let your participants decide which treatment they wish to participate in, and only show them the surveys related to their treatment of choice.
Assuming you have already created your two surveys about home remedies, named “Home Remedies”, and modern medicines, named “Modern Medicine”, you now need to add a third survey that lets your participants choose between these treatment surveys. First, go to the Researcher Dashboard, click on Activities, and add a survey and name it “Select a Treatment”. Then, on the Survey Editor page, create a Single Choice question as you see fit, for example: “Which treatment method do you usually choose in life?” Remember the question ID, the options you provide, and the answer IDs assigned to each one of them.
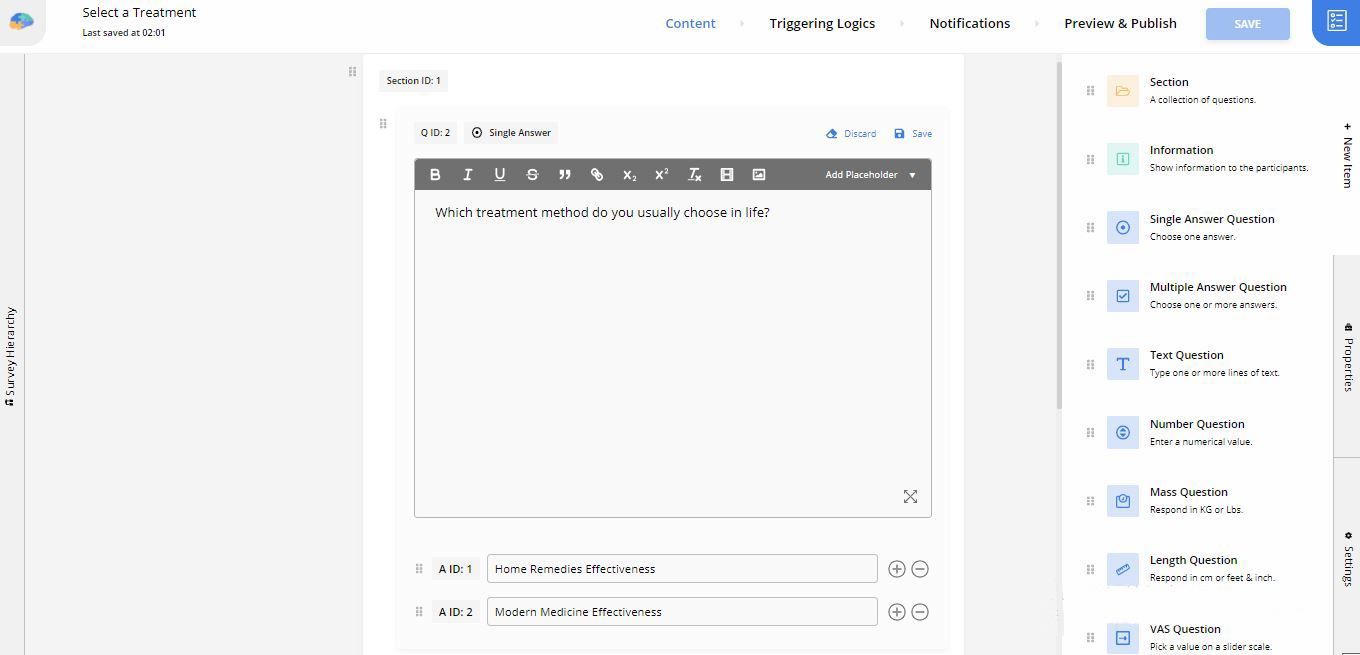
Next, you need to modify your treatment surveys to get enabled when participants choose them in the survey mentioned above.
Go to Activities and open the “Home Remedies” survey. Once on the Survey Editor page, select Triggering Logics from the top panel. Here, you can add a User Triggering Logic and set its criteria. The criteria should have a specific syntax that the application evaluates as True only if the participant chooses to answer questions about natural remedies.
In this example, “Select a Treatment” has the ID of 12639. The question ID is 2, and the answer IDs of 1 and 2 refer to the “Home Remedies” and “Modern Medicine” surveys, respectively. With these specifications, the criteria syntax would look like this:
Q12639_2 == 1
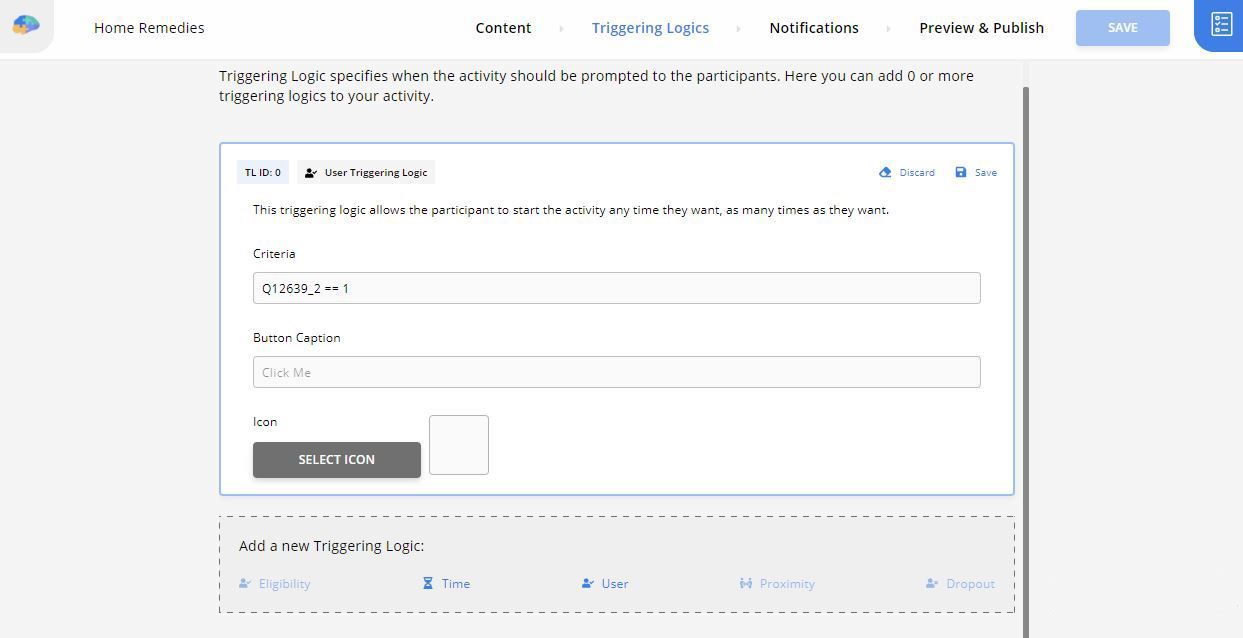
You can follow the same steps for the second survey, “Modern Medicine” in this example, and set the criteria as follows:
Q12639_2 == 2
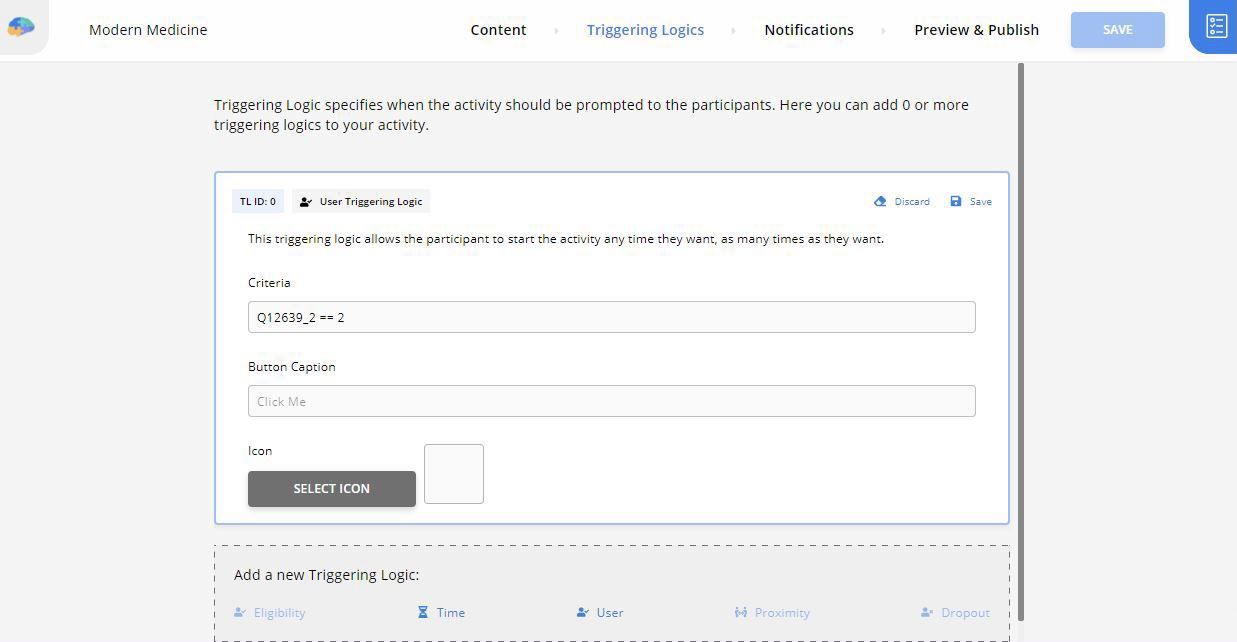
Note that you can double-check the survey IDs without leaving the Survey Editor page by clicking on the top-right icon next to the Save button. This opens a panel and shows all the survey activities within your study.
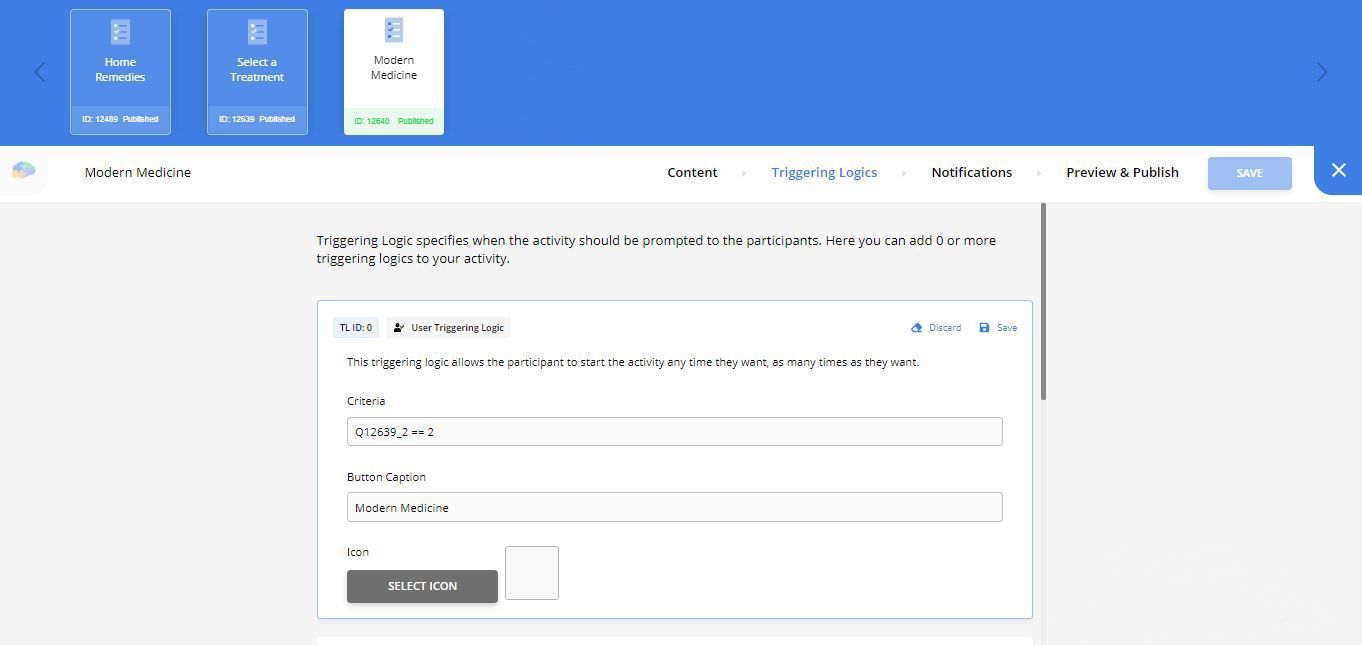
Use Criteria to Customize Triggering Logics
Imagine you want to keep reminding your study participants to take part in a survey until it is filled out. You will have to use specific criteria in your survey for that, and the criteria should be set for a Triggering Logic (TL).
In the Survey Editor page, after adding the questions and modifying the answers, you need to open Triggering Logics from the top panel and add a User Triggering Logic.
For the sake of a clearer elaboration of this feature, we have designed a survey with four questions, each with three answers to choose from. The options are assigned answer IDs 1, 2, and 3. The questions’ modifications are set as Single Answer and Mandatory, meaning that participants cannot move on to the next question as long as one is not answered.
Now we need to set the criteria for the User TL so that it is only enabled as long as the last question of the survey is left unanswered. For example, with a survey ID of 12061, the last question ID set as 4, and the three answer IDs mentioned above, you need to type in the following syntax in the Criteria section:
NOT(Q12061_4 == 1 OR Q12061_4 == 2 OR Q12061_4 == 3)
This would mean the survey will be prompted to the participants until it is completed. After the survey is filled out, it will not be prompted anymore.
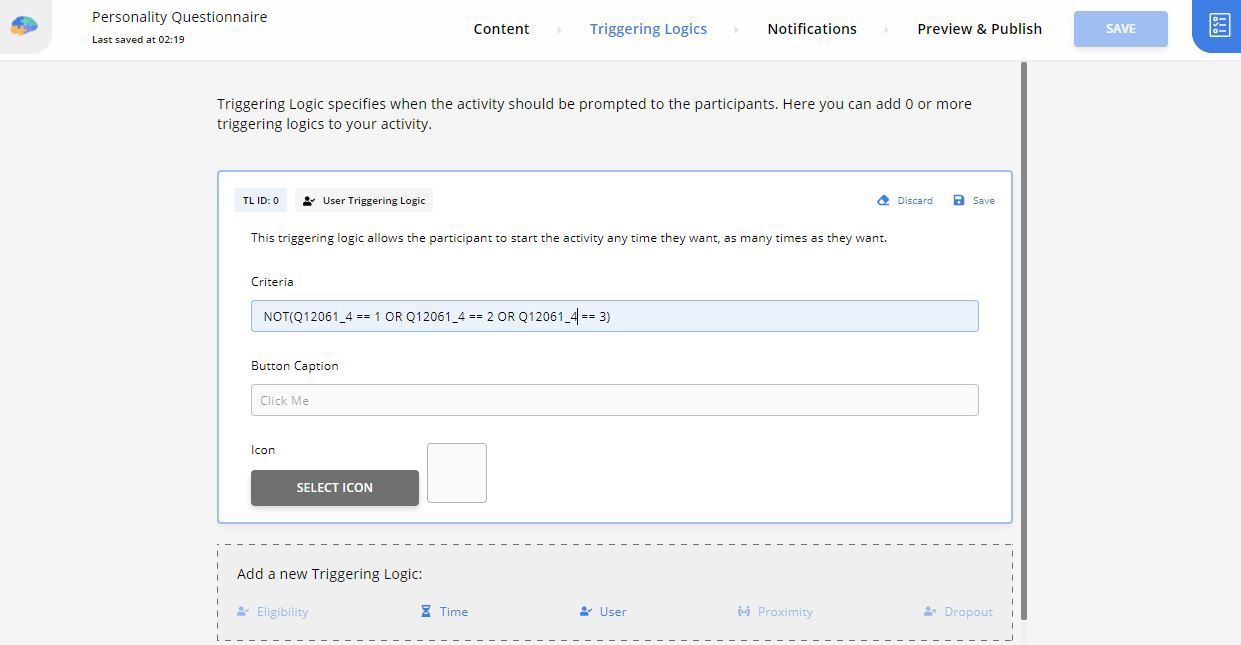
Using Criteria to Control the Flow of Surveys
Assume you are conducting an experience sampling research on the effects of phone usage on the human body. On that account, you have added a Number Question, asking participants about the number of hours they spend on their phone. If their answer is more than 8 hours, you would like to know if they wear glasses or not. If the answer is less than 8 hours, the question about glasses does not apply to this participant and should be skipped.
This is another example of where the criteria feature would come in handy. Our research tool conveniently allows you to configure a survey that skips questions based on participants’ previous answers. Here’s how you would go about it:
For this example, you need to add criteria to your already defined question. Navigate through the Researcher Dashboard, click on Activities from the left panel, and open the survey. In the Content section, click on the question about wearing glasses.
Next, click on the Properties section of the right panel to see the Criteria option. We want participants to see this question only when they are on their phones for more than 8 hours per day.
In this example, the survey ID is 12061, the question you ask is assigned the ID of 6, and the answer needs to be higher than 8 for this question to be enabled. Accordingly, you can use the following syntax in the Criteria section:
Q12061_6 > 8
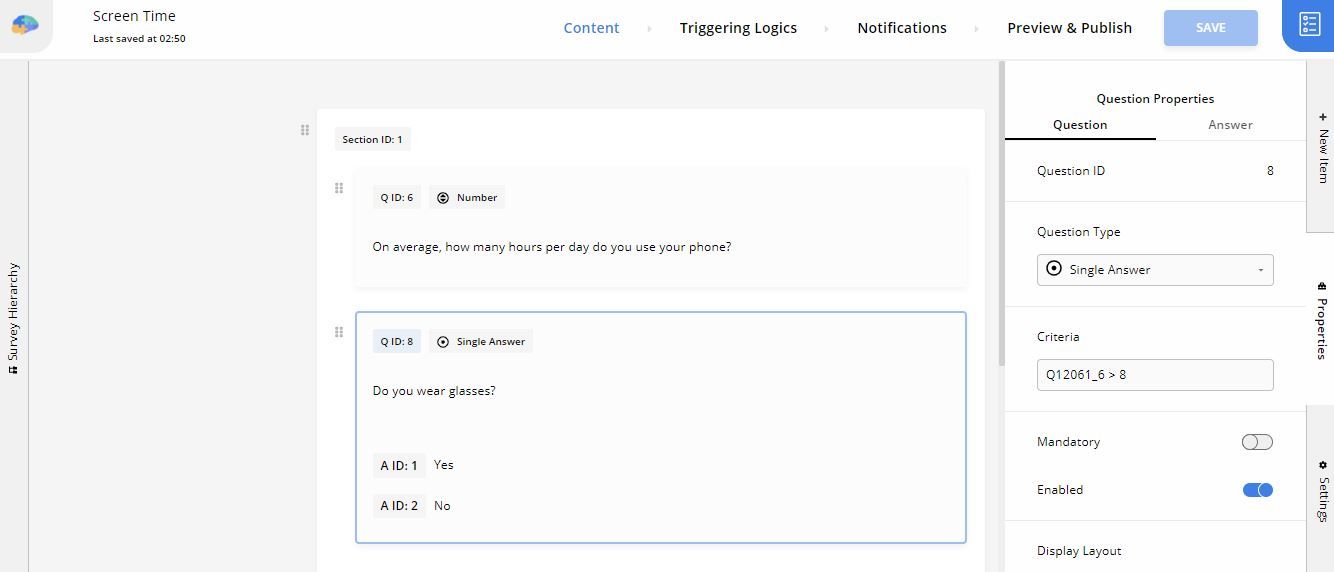
Final Note
When first adding a component to the study, the criteria section appears as empty by default. Note that Ethica would evaluate empty criteria as True. Also, invalid criteria syntax would be evaluated as False.
Bear in mind that only questions with responses of numerical value can be referenced in the criteria syntax. That means either questions requiring numbers as the answer (Number, Mass, Length, and Visual Analog Scale) or questions with numerical answer IDs (Single and Multiple Answer).
